
2020年はコロナの影響で、未来に対して不安に思う方も増えたのではないでしょうか?
その影響で、副業が注目されています。中でも参入障壁の低さからブログを始める方が多いと思います。
確かに個人でブログを持つのはいろいろとメリットがあるので、おすすめです。
ブログに興味があっても中々難しくて始められないという方は多いのではないでしょうか?
しかし、安心してください。
誰にでも簡単にできます。
慣れの問題もありますが、知識がないので難しく感じるだけなんです。つまり、わからないから勘違いしているだけです。
一つ一つ丁寧に説明していくので、少しでも興味のある方は一緒に始めましょう!
①レンタルサーバーを契約する
まず、サーバーとはなんでしょうか?
ここではあまり難しいことは考えなくても大丈夫です。
ブログが家だとしたらサーバーは土地のようなものです。サーバーがないとブログは見れないのです。
レンタルサーバーと言っても、今は様々な種類があり、どこにすれば良いのか分かりづらいですよね。比較サイトもいろいろとありますが、どれを信じていいのやら、、
ここでは私が契約しているエックスサーバーをご紹介します。
まずはエックスサーバーのオフィシャルサイトへ
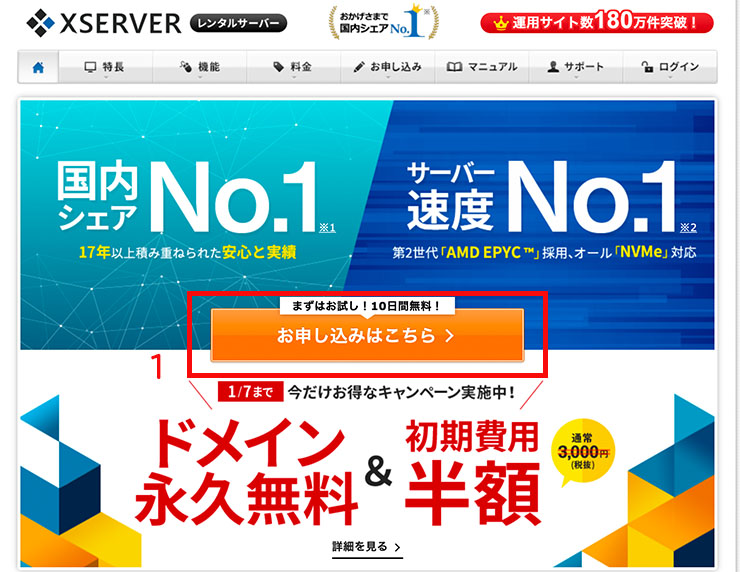
サイトを開くとこのような画面になるので、赤枠の「1」の「お申し込みはこちら」をクリックします。
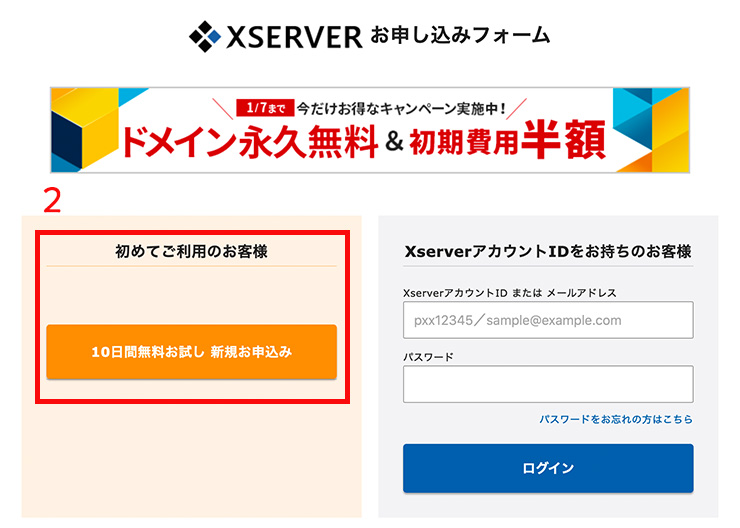
次に「2」の「初めてご利用のお客様」の下のボタン「10日間無料お試し 新規お申し込み」をクリックします。この時期はたまたまキャンペーン中でしたが、キャンペーンではない時期もあるので、画像の表示と変わってしまうかもしれません。
エックスサーバーのキャンペーンはかなりお得なので、タイミングが合えば絶対にキャンペーン中に契約してください。
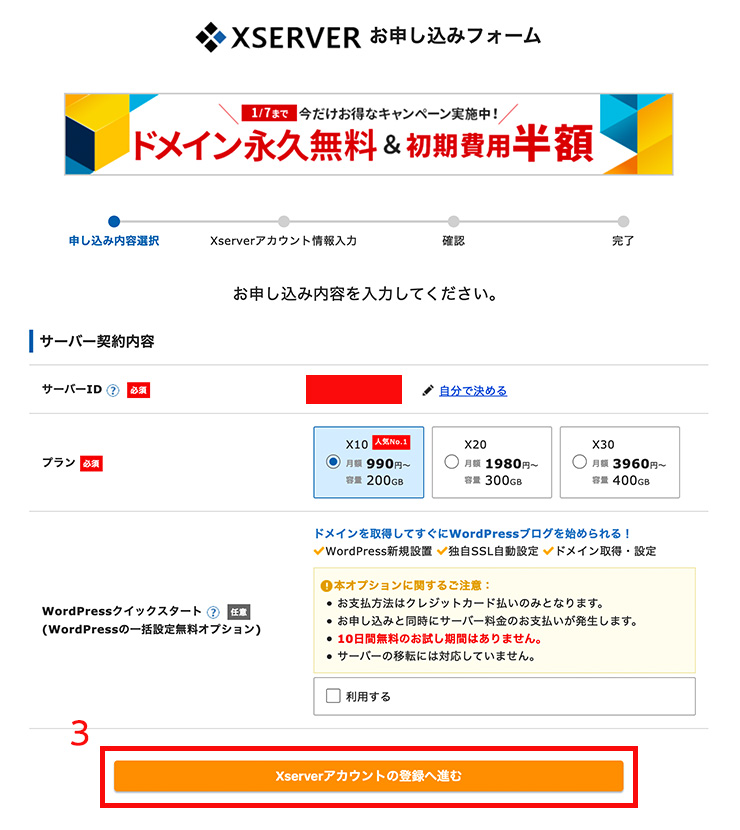
「3」の「Xserverアカウントの登録へ進む」をクリックします。
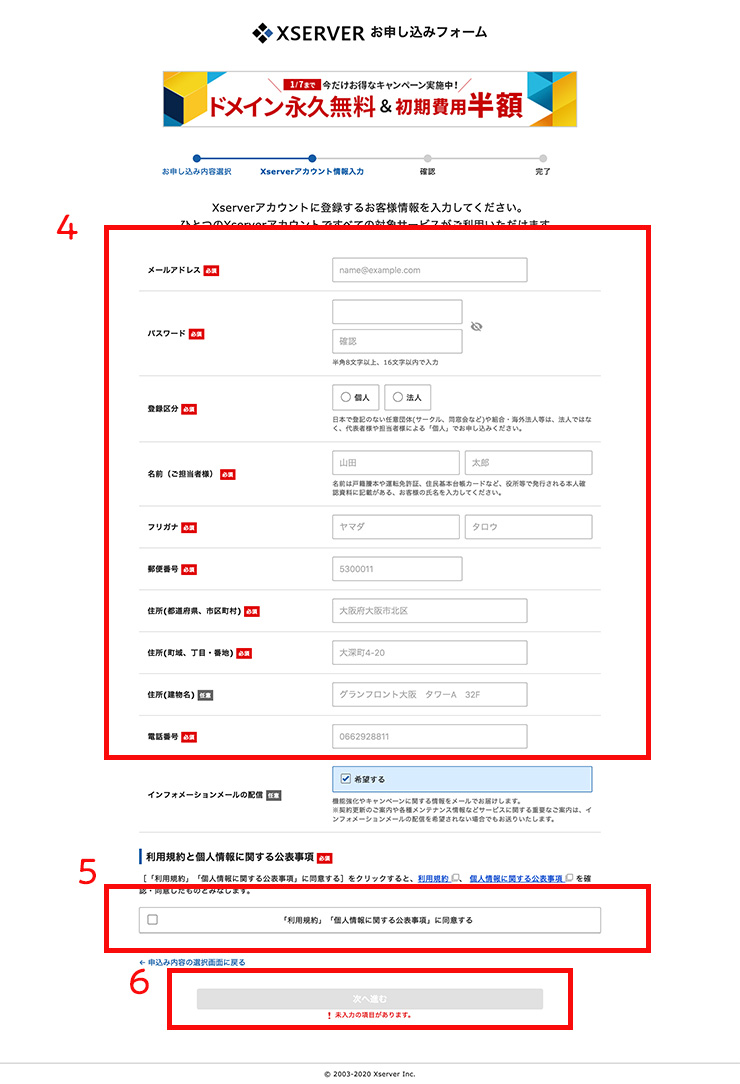
「4」の中を全て記入してください。
「5」にチェックを入れます。
最後に「6」の「次へ進む」をクリックします。
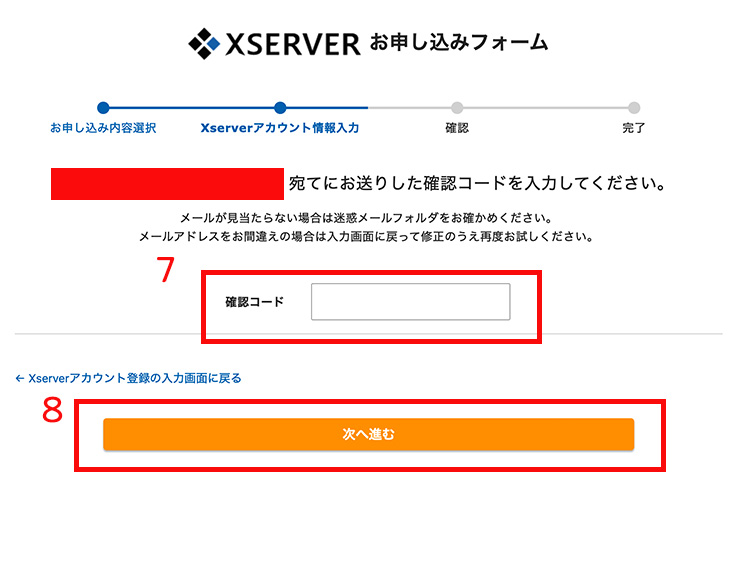
登録したメールアドレス宛に確認コードが送られてくるので、「7」に確認コードを記入します。
確認コードを記入したら「8」の「次に進む」をクリックします。
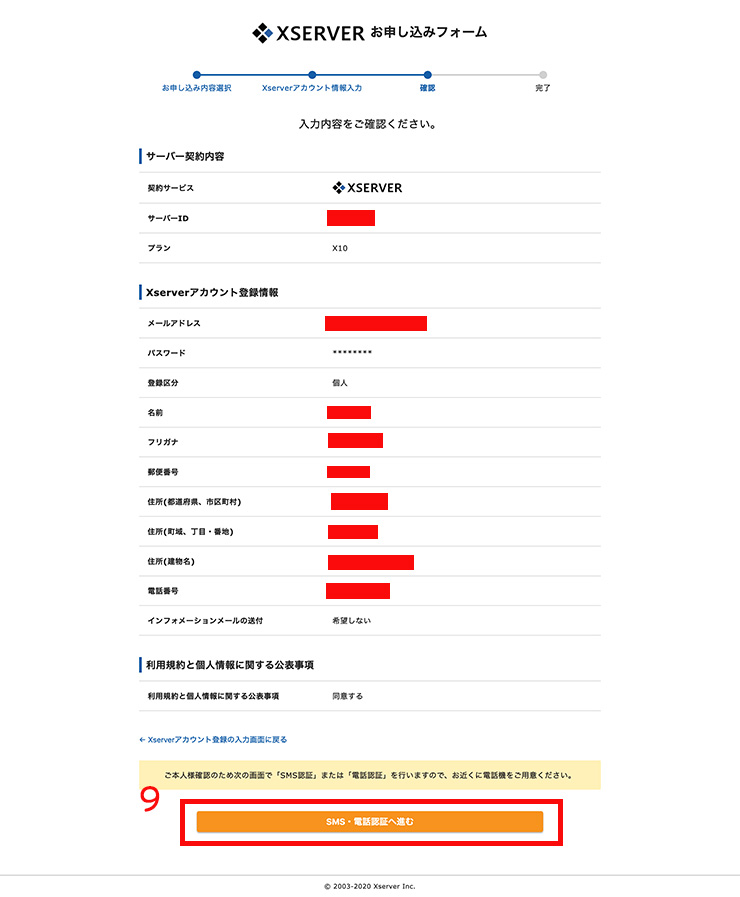
入力した内容に誤りがないか確認して「9」の「SMS・電話認証へ進む」をクリックします。
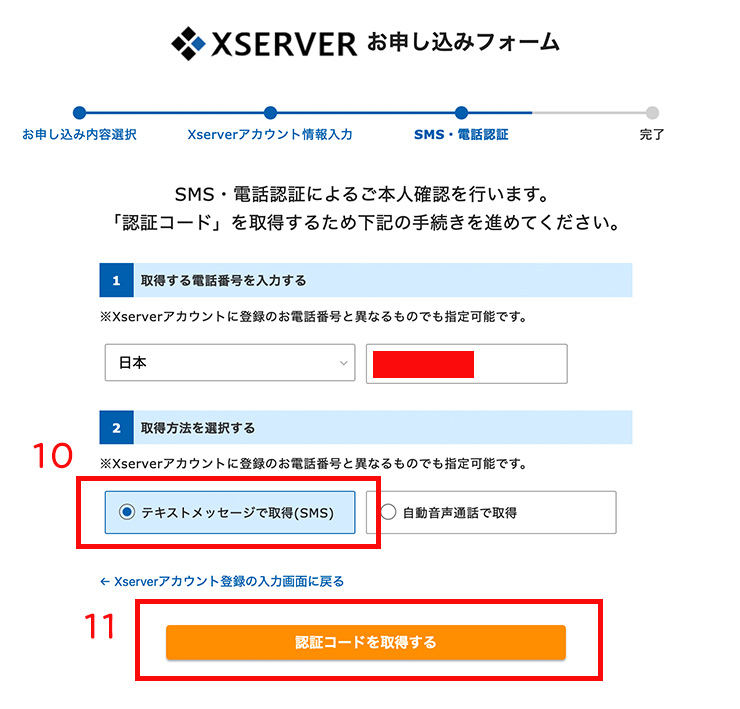
「10」の「テキストメッセージで取得(SMS)」を選択します。
「11」の「認証コードを取得する」をクリックします。
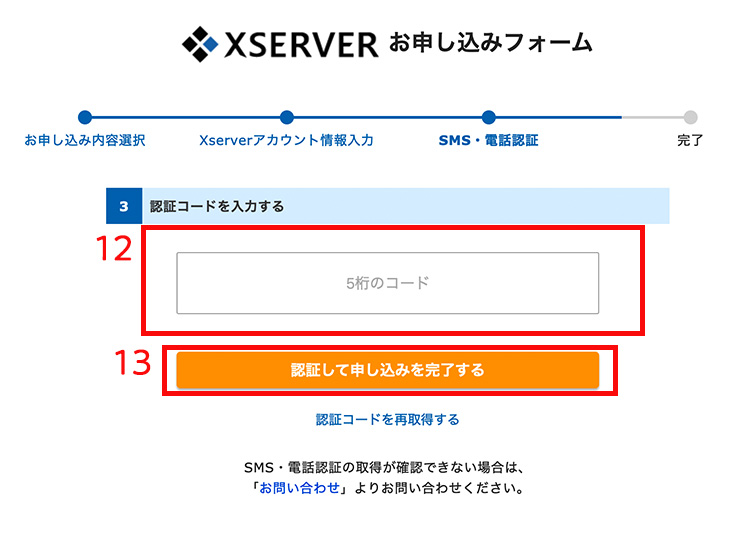
「12」に携帯(SMS)へ送られてきた5桁の認証コードを入力します。
「13」の「認証して申し込みを完了する」をクリックする。
こちらで契約は完了となります。今回はキャンペーン期間(無料)だったので、料金をお支払いするプロセスはありませんでした。
お支払いに関する情報はこちらのオフィシャルサイトから確認してください。
②ドメインを取得する
レンタルサーバーを契約したら次はドメインの取得です。
サーバーが家を建てるための土地だとしたら、ドメインは住所になります。
仕組みなどややこしい話はひとまず置いておきます。
ここではなんとなく住所なんだと思っておいてください。
まずエックスサーバーの管理画面に入ります。こちらからログインしてください。
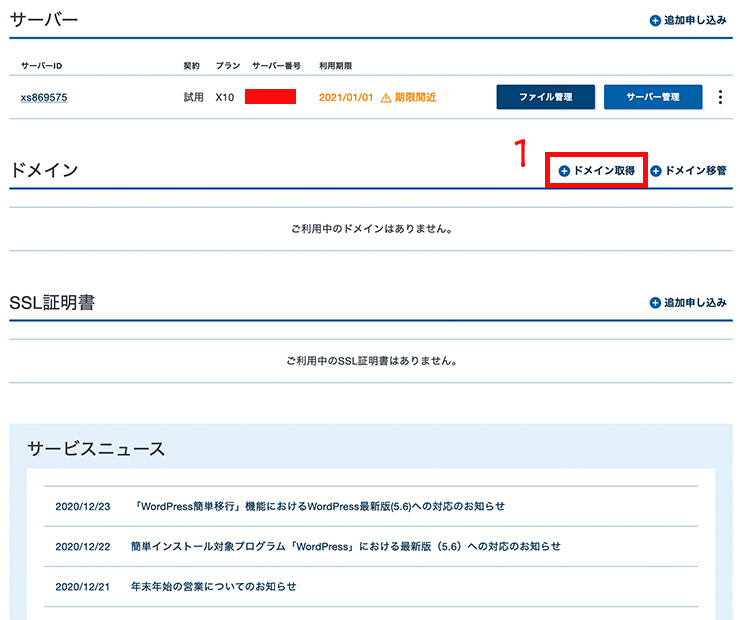
エックスサーバーの管理画面に入って、「1」をクリックします。
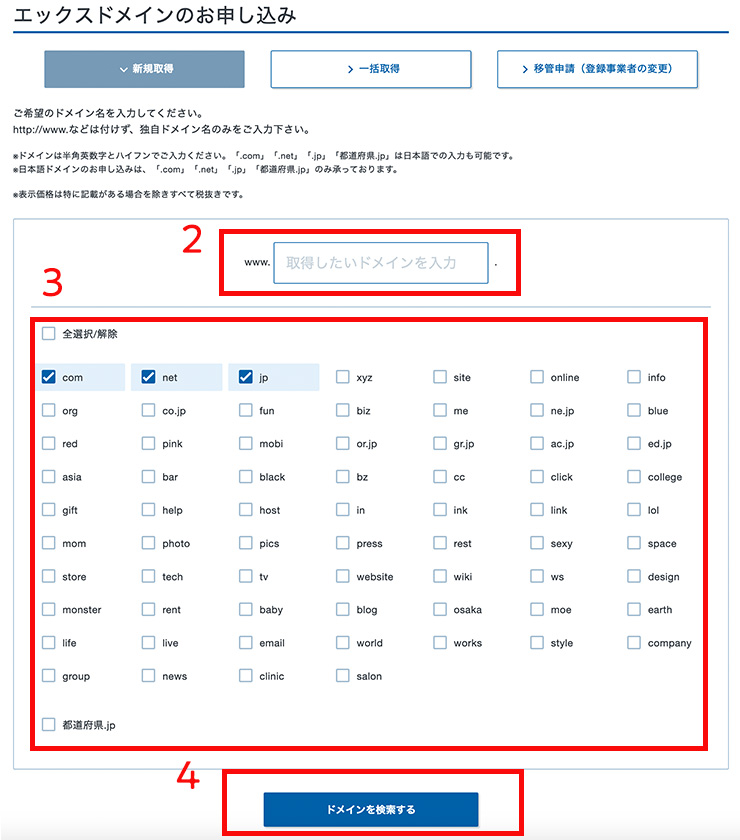
「2」に希望するドメイン名を記入します。(例:youblog2020)
「3」でドメインの最後に来る「.jp」の部分を決めます。正式には「トップレベルドメイン」と言います。
特に今は「.jp」や「.com」でないとダメ!ということはないので、お好きなドメインをお選びください。
種類によって料金が異なるので注意が必要です。
次に「4」の「ドメインを検索する」をクリックします。
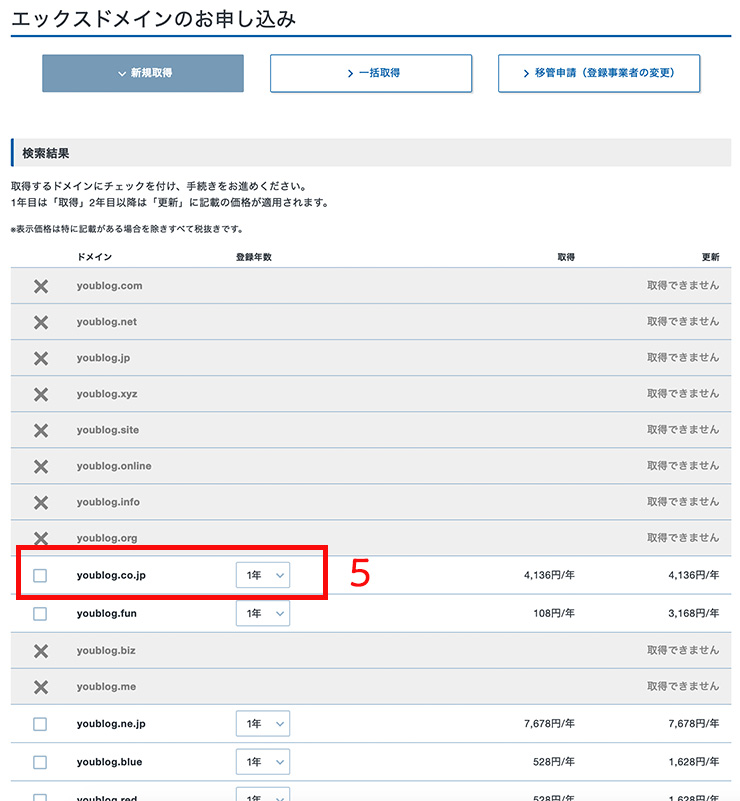
するとこのような画面が表示されます。
こちらは「youblog」というドメイン名で検索しました。
グレイになってる部分は取得不可能ということです。
「5」のように取得可能なトップドメインでも、はじめは左側のチェックボックスにチェックが入っていると思うのですが、全て外してください。
そして自分がいいなと思うトップドメインがあったら、左のチェックボックスにチェックを入れてください。
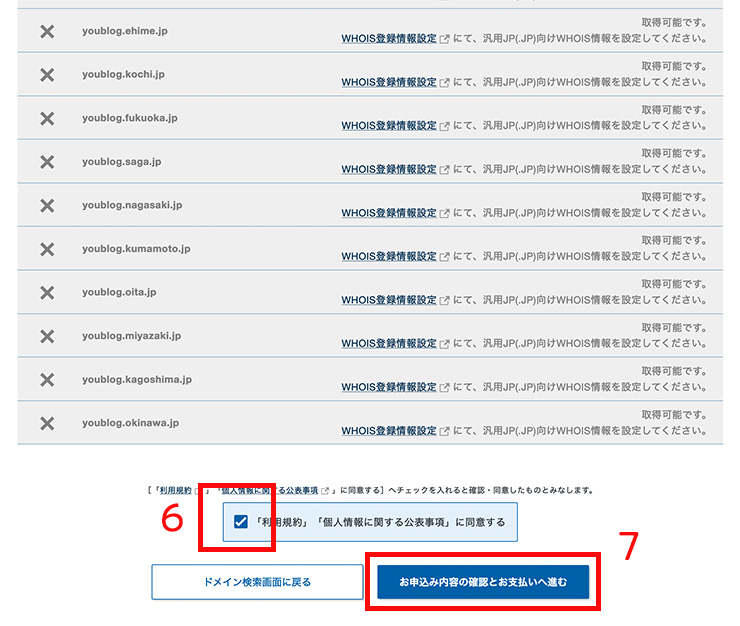
チェックしたら下までスクロールして、「6」にチェックして「7」をクリックします。
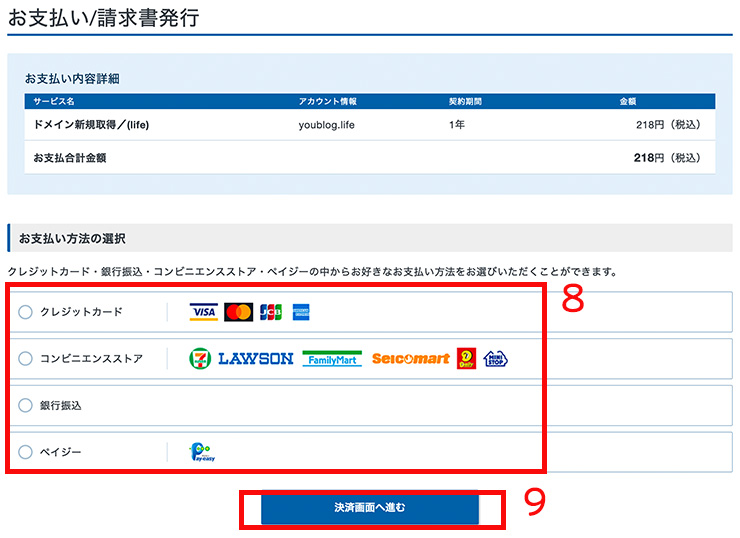
「8」の中から支払い方法を選択します。
自分の都合に合うものを選んでください。
該当するものにチェックしたら「9」をクリックして決済へ進んでください。
決済が完了すればめでたくドメイン取得は完了です。
③WordPressをインストールする
エックスサーバーの管理画面に入ります。こちらからログインしてください。
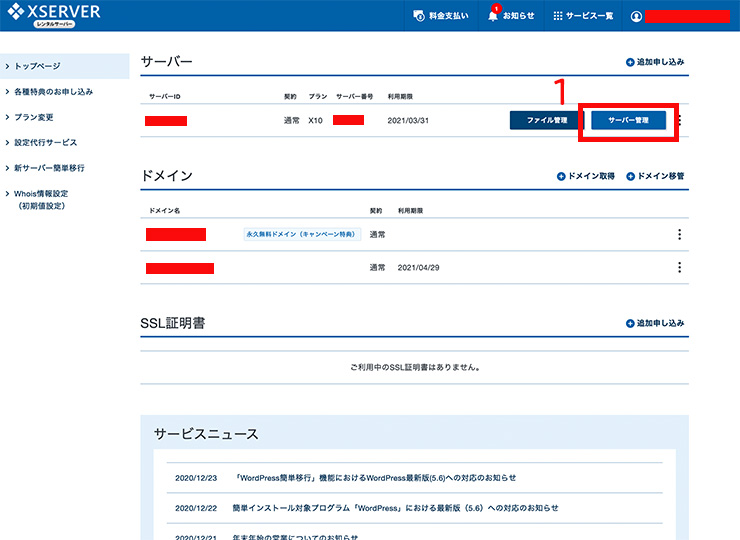
「1」の「サーバー管理」をクリックします。
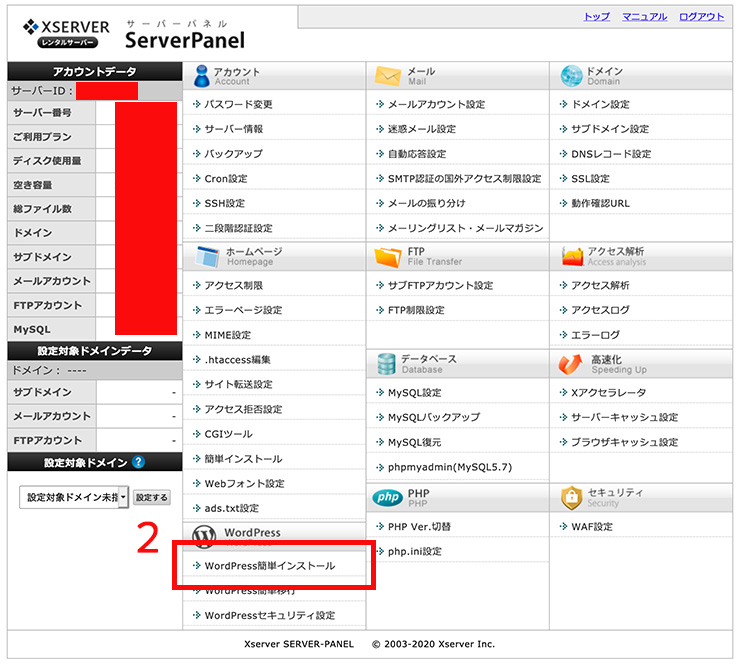
「サーバーパネル」画面になったら、「2」の「WordPress簡単インストール」をクリックします。
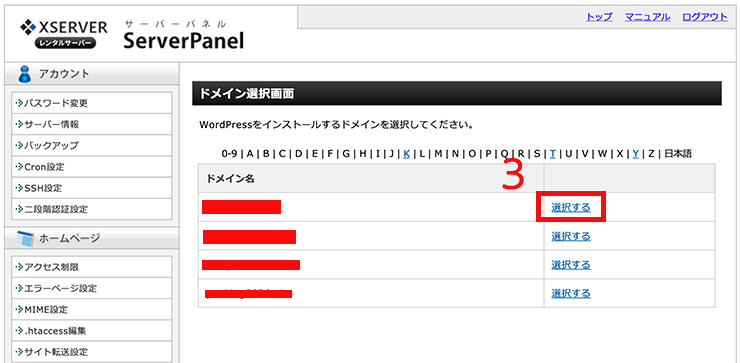
契約しているドメインが表示されるので、WordPressをインストールしたいドメインの「3」「選択する」をクリックします。
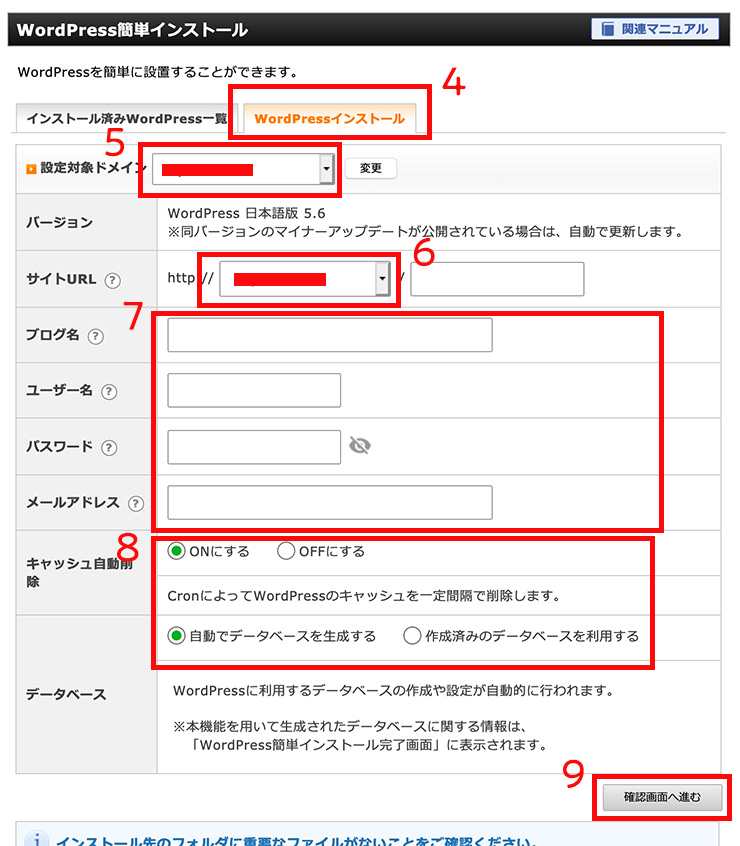
「4」の「WordPressインストール」をクリックします。
「5」で「設定対象ドメイン」を確認してください。
「6」でURLを確認・設定します。
「7」の「ブログ名」はブログの名前を入れてください。(例:ウェブで武器を配りたい)
「ユーザー名」はログインする時の名前になります。
「パスワード」はお好きなパスワードを設定してください。セキュリティ面を考え、できるだけ複雑なパスワードにしましょう。
「メールアドレス」はよくお使いのメールアドレスを設定してください。重要な連絡がWordPressから届いたりします。
「8」はそのままでOKです。
すべて記入したら「9」をクリックします。
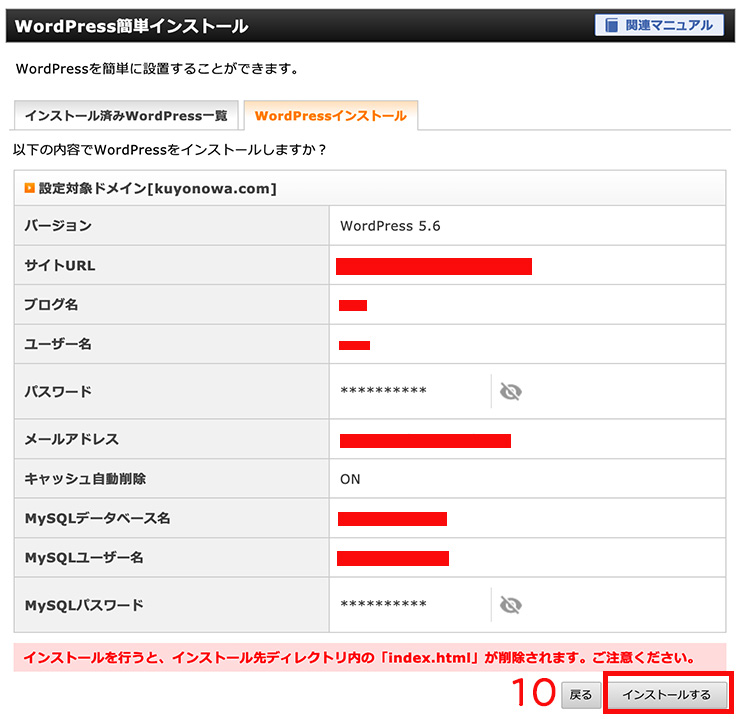
内容に間違いがないか確認して、大丈夫だったら「10」をクリックします。
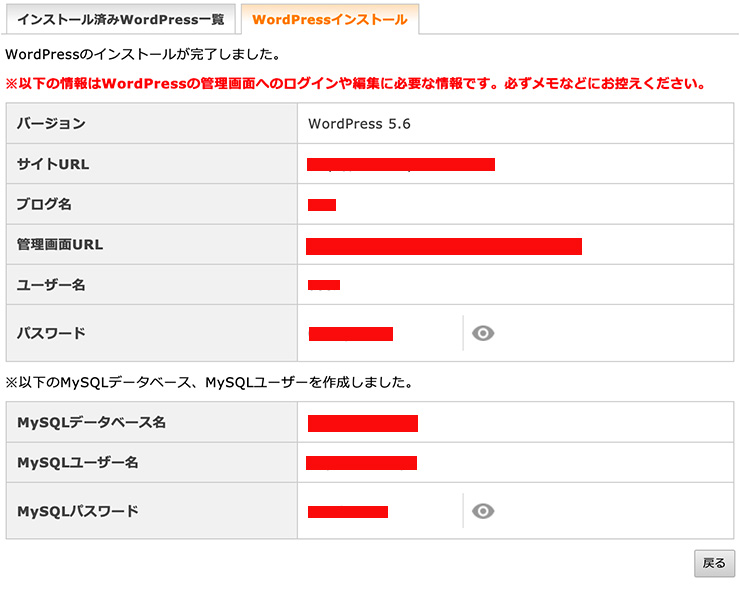
こちらの内容は必ずメモして保管しておいてください。
ここに記載されている「管理画面URL」をクリックします。
するとWordPressのログイン画面へとびます。
ここまででWordPressのインストールは完了です。
④WordPressにログインする
WordPressを始めるには、WordPressにログインする必要があります。
上記で、管理画面のURLへ飛ぶと下記の画面になります。
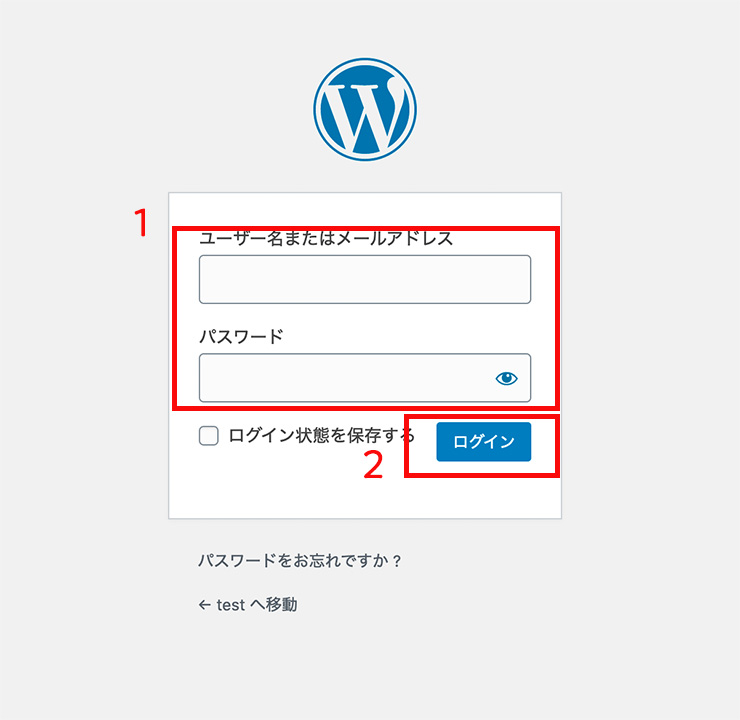
「1」にユーザー名とパスワードを記入します。
先ほど上記の「7」で決めたものですね。
記入したら「2」をクリックします。
これでWordPressに入ることができます。
今回はここまでで、次は「WordPress」の構築方法をお教えします!

